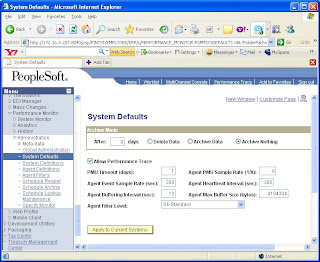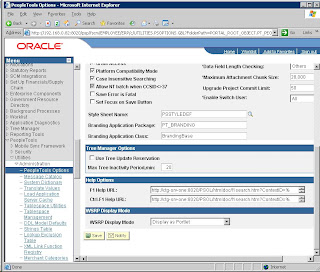1: Install Oracle 8i/9i1.1. File Locations:
1.1.1. Source – Path : Enter the path from where we are installing i.e., Backup or the Cd-Drive. If you have the oracle backup in “j:\oracle” folder then we give the path as “j:\oracle”.
1.1.2. Destination – Name: Leave it as default.
1.1.3. Destination – Path: Mention the path where oracle is to be installed. For example, if we want to install Oracle in “c:”
then change the drive in default path “c:” and keep the folders as default.
1.2. Available products: Select “Oracle 9i Database 9.2.0.1.0”.
1.3. Installation Types: Select “Enterprise Edition”.
1.4. Database Configuration: Select “General Purpose”.
1.5. Keep the port number as default which is shown.
1.6. Database Identification: Give the name of the database that is to be created, for example if we want to create a database named “ORDEMO” then specify it in both Global Database Name and SID.
Note: While giving the Database name itself we can see the same in SID.
1.7. Database File Location: Here we can see some default value in “Directory for
Database Files”, just check the path and assign it to the drive where oracle is
Installed i.e., if oracle is installed in “d:” then check the drive if it is “d:” then
go to next screen else change it to “d:”
1.8. Database Character Set: We can select any option i.e. “Default Character Set”
or “Unicode Character Set”. Select “Unicode Character Set”.
1.9. Click Install.
1.10. We will get a screen in the process named “Database Configuration
Assistant” give the SYS’s and SYSTEM’s password and then click “OK”.
1.11. Oracle will be installed.
1.12. We will see a screen opened named “Oracle HTTP Server”, we go to
“Start>Programs>Oracle-OraHome92>Oracle HTTP Server>Stop
HTTP Server Powered by Apache” to stop the service.
1.13. This completes Oracle installation.
2. PeopleSoft Tools Installation.2.1. Click the “setup.exe” file where "PeopleSoft Tools” Backup/Cds available.
2.2. Click “I agree”.
2.3. Give serial key as “XXXXXXXXXXXXXXXXXXXXXXX”.
2.4. Click the Database character set that is selected for Oracle. (1.8).
2.5. See that all the check boxes are checked (marked).
2.6. Give the path where PeopleSoft Tools to be installed. For example, if we want to install in “g:\pst” then give the path as “g:\pst”. We can also leave it as default.
2.7. Enterprise Resource Planning Connectors: Check “NO”.
2.8. Connectivity Program Directory: Leave it as default.
2.9. Click “YES” for installing PeopleSoft Icons.
2.10. Keep every screen as default to complete the installation.
2.11. Click “Finish” to complete the installation.
3. Installing EPM 8.9. (Enterprise Performance management)3.1. Click the “setup.exe” file where "EPM” Backup/Cds available.
3.2. Click “I Agree the License Agreement”.
3.3. Give key as “XXXXXXXXXXXXXXXXXXXXXXXXXX”.
3.4. Click the Database character set that is selected for Oracle. (1.8).
3.5. See that all the check boxes are checked (marked).
3.6. We can leave it as default or we can even change it, for example, we can specify as “D:\Ps” Here “Ps” is the folder where we installed PeopleSoft Tools.
Note: EPM must be installed in PeopleSoft Tools folder only.
3.7. Click “Next” to all screens.
3.8. Click “Finish” to complete the installation.
4: Run SQL ScriptsWe can see these scripts in the path "
\folder..." we install PeopleSoft
Tools. For example, if we install PeopleSoft Tools in "D:" and in the
folder mentioned as 'PSTools' then we can find scripts at
"D:\PSTools\scripts\nt".
4a) Create a Folder by name "Log" (This will be useful for further reference,
All the script files with commands will be stored in this folder)
For Example if you are creating it in’d’ drive, then specify "d:\Log" this in every script at Spool statement.
Modify and Run only these files in the SAME ORDER in SQL PLUS either from dos prompt or from the SQL,
*** Rem: Always run these scripts when connected as SYSDBA or as SYSTEM(it is must).
1) Utlspace.sql
4.1.1. Give Log path to Spool. (4a).
4.1.2. "@%ORACLE_HOME%\rdbms\admin\catalog.sql" use REM
as the Prefix to all statements of this type, this can be
modified and seen as “REM@%ORACLE_HOME%\rdbms\admin\catalog.sql"
4.1.3. Specify the path where the oracle database (SID) is present
in place of ":\oradata\\" i.e., If we have
installed oracle in " 'd' drive, 'oracle' folder and with
database (SID) as 'EPMDEMO' " then we have to give as
"d:\oracle\oradata\EPMDEMO\". 'oradata' need not be
changed (this is the folder where the database will be created).
2) DbOwner.sql
4.2.1. Give Log path to Spool. (4a).
4.2.2. Modify this statement by adding the database name at the end
of it. i.e., If the Database (SID) in oracle is created as
'DATAORA' then, "CONNECT PS/PS" is modified as
"CONNECT PS/PS@DATAORA"
4.2.3. This "CONNECT SYSTEM/MANAGER" should be changed to
"CONNECT SYSTEM/@ "
the App. Password and Database Name should be the
same as what we have given/created in Oracle.
For example, in oracle if we give the system password as "oraclesys" and the Database (SID) as "ODATA" then we give "CONNECT SYSTEM/oraclesys@ODATA".
3) PFDDL.sql
4.3.1. Give Log path to Spool. (4a).
4.3.2. Specify the path where the oracle database (SID) is present
in place of ":\oradata\\" i.e., If we have
installed oracle in " 'd' drive, 'oracle' folder and with
database (SID) as 'EPMDEMO' " then we have to give as
"d:\oracle\oradata\EPMDEMO\". 'oradata' need not be changed (this is the folder where the database will be created).
4.3.3. Replace all "REMARK ALTER" statements with "ALTER".
4) Psroles.sql
4.4.1. Give Log path to Spool. (4a).
5) Psadmin.sql
4.5.1. Give Log path to Spool. (4a).
4.5.2. In the place of "&ADMIN" give "SYSADM" and In place of
"&PASSWORD" give "SYSADM" and In place of
"&TSPACE" give "PSDEFAULT"(wherever we find in this
script).
Note: Even though if it asks for input details of Username, Password and table name then we give as
Enter name of PeopleSoft Owner ID: SYSADM
Enter PeopleSoft Owner ID password: SYSADM
Enter desired default table space: PSDEFAULT
4.5.3. This "CONNECT SYSTEM/MANAGER" should be changed to
"CONNECT SYSTEM/@ "
The App. Password and Database Name should be same as
what we have given/created in Oracle.
For example, In oracle if we give the system password as
"oraclesys" and the Database (SID) as "ODATA" then we
give "CONNECT SYSTEM/oraclesys@ODATA ".
4.5.4. "@%ORACLE_HOME%\rdbms\admin\catalog.sql" use REM
as the Prefix to all statements of this type, this can be
modified and seen as
"REM @%ORACLE_HOME%\rdbms\admin\catalog.sql"
6) Connect.sql
4.6.1. Give Log path to Spool. (4a).
5: Now go to Start->Programs->PeopleTools 8.46->Configuration Manager
Configuration Manager 8.46
Database Type: Oracle
Database Name: ODB
User Id: VP1 (VP [one])
Connect Id: people
Connect Password peop1e (peep [one] e)
Connect Password [confirm] peop1e (peop [one] e)
*** Here "ODB” is the Database Name that we have given/created in Oracle.
6: Go to Start->Programs->PeopleTools 8.46->Data Mover
PeopleSoft Signon
Connection Type Oracle
Database Name DATAB
User ID SYSADM
Password SYSADM
*** Here “DATAB” is the Database Created/given in Oracle.
6.1. Go to File Database Setup
Database Setup
Select Target Database Oracle (default)
Database Type Non-Unicode/Unicode
*** Here Database Type is selected based on the Oracle Database
For Example, if we select Unicode in Oracle then we have to select the same here.
Click Next
6.2. Database Setup – Select PeopleSoft Application
6.2.1. Click Database Type as “Demo”.
6.2.2. In PeopleSoft Application we find “PeopleSoft EPM Database – US
English”, Click Add
6.2.3. We can see “PeopleSoft EPM Database – US English” in Data
Mover Scripts to Create box.
Click Next
6.3. Database Setup – Database Parameters
Database Name PSOFT
Symbolic ID PSOFT
Access ID SYSADM
Access Password SYSADM
Connect ID PEOPLE/people
*** Here “PSOFT” is the Database Created/given in Oracle.
*** Here Database Name and Symbolic ID is given the same.
Click Finish
7: Create another folder, for example, create a folder named “dmlog” in “e:” or we can
use the same log folder used for scripts in (4a) then we have to give the path as “e:\dmlog\”
In Data Mover, some scripts will be generated
7.1. Replace “c:\docume~1\user\locals~1\temp\” with the log folder
created (7).
7.2. Go to File -> Run Script
7.3. Some log files are generated in the folder mentioned (7.1).
Look for successful completion in the following log files
i. epengs.log
ii. epengl.log
iii. encrypt.log
iv. triggers.log
v. views.log (Errors are acceptable)
vi. temptbls.log
Note: The scripts will stop running when it comes to views.log with some errors giving the message “Unsuccessful Completion”, save this and Then we have to open a new Data Mover window and copy the last statements in the scripts in the saved file which is related to Temp Tables i.e.,
REM - CREATE TEMP TABLES
/
SET LOG d:\epmdemolog\log\temptbls.log;
CREATE_TEMP_TABLE *;
Again run these scripts (This is not compulsory/necessary).
8: Install BEAWeblogic
8.1. Click the “setup.exe” file where “BEA WebLogic” Backup/Cds available.
8.2. Check “Yes” to Agree the terms of license.
8.3. Specify the directory/path where BEA is to be installed. For example we
have to install in "f:" drive then the path in the screen should be "f:\bea".
8.4. Check Install Type as "Complete".
8.5. Leave the product directory as default and click "Next".
8.6. Click "Done" button to complete the installation process.
8.4. From the source of the BEA i.e., Backup Dump/Software CD copy all the
files from the license folder to the folder where we install this BEA
Weblogic.
For example, if we install BEA Weblogic in “d:\bea" then we have to go to source if cd drive is “x” then go to “x:\ weblogic8.1\license” and copy all the files from this path to “d:\bea” where the BEA Weblogic is installed.
8.5. In command prompt, go to folder where you have your weblogic
installation files and do the following
For example, if we install BEA Weblogic in “d:\bea" then we have to go to command prompt and type
“d:\bea>InstallPSLicense.cmd d:\bea”
***NOTE: The steps 8.6 and 8.7 are not necessary.
8.6. To install Service go to command prompt and do following
i. cd c:\bea\wlserver6.1\config\mydomain\setenv.cmd
ii. e:\wls61sp2_upgrade_win.exe
8.7. To check if weblogic installed properly
i. Go to http://localhost:7001 ( web server index page)
9: Install Tuxedo\Jolt
9.1. Click the “pstuxinstall.exe” file where “Tuxedo” Backup/Cds available.
9.2. BEA Home being defaulted to "C:\bea" [y]: -- Give the path where
BEA Home is installed, for example, if BEA Home is installed in "g:\bea"
then we give 'n' in this statement and give the path in the next statement.
9.3. Tuxedo 8.1 will be installed to "C:\bea\Tuxedo8.1" ? [y]: y
Here path will be shown (9.2) and we give "y".
9.4. TListen port being defaulted to 3050 ? [y]: y (default).
9.5. Accept default TListen password 'password' ? [y]: y.
9.6. Are you happy with your selections ? [y]: y.
9.7. Now Tuxedo 8.1 will be installed on your system...
9.8. Press any key to Finish the installation.
Note: We have to Restart the system after installing Tuxedo\Jolt.
10: Configuring Application Server
10.1. Go to the folder where we have installed PeopleSoft Tools, Suppose that we
installed in “e:\psof”.
10.2. Go to “e:\psof\appserv” and we can see a file named “psadmin.exe”.
10.3. Double click (Run) “psadmin.exe” file.
10.3.1. PeopleSoft Server Administration
i. 1 (Application Server)
ii. 2 (Create domain, give domain name same as Database Name
mentioned in Oracle, Ex: DBASE)
iii. 3 (Medium)
iv. Would you like to configure this domain now? [y]: y
v. Quick-configure menu – domain: DBASE
vi. Make the following changes in the settings
15. UserId: VP1 (VP [one])
16. UserPswd: VP1 (VP [one])
18. Oracle path: c:\oracle\ora81\bin (leave it default after
checking the path of the directory “bin” in the folders where
Oracle is installed.
22. WSL Port: 7000(default, change it to any number like 70xx,
Ex: 7011, 7025, 7033…)
23. JSL Port: 9000(default, change it to any number like 90xx,
Ex: 9011, 9025, 9033…)
10.3.2. 11. Load this Domain
10.3.3. 1. Boot this Domain
10.3.4. After booting, we should get messages as “14 Processes Started”.
10.4. Press "q" in all the menus to close the window.
***** 10.5. We can also keep the window minimized.
11: Configuring Web Server
11.1. Go to the folder where we have installed PeopleSoft Tools, Suppose that we
installed in “d:\pplsft”.
11.2. Go to “d:\pplsft\ setup\mpinternet” and we can see a file named “setup.exe”.
11.3. Double click (Run) “setup.exe” file.
11.3.1. Give the path where we have installed Peoplesoft here “d:\pplsft”;
Here it will show the correct path by default (Just check the path).
11.3.2. Select “BEA WebLogic Server”
11.3.3. Give the path where we have installed BEA WebLogic, if we
install it in “e:\beawl” then give path as “e:\beawl”.
11.3.4. Give the database name created in oracle as the domain name.
For Example, if we create “DATAB” database in oracle we specify
it here.
11.3.5. Select all the check boxes in the next screen i.e., “Please select the
application packages to deploy”.
11.3.6. Select “Single Server Domain” in the next screen where it asks for
the “Configuration to install”.
11.3.7. Keep the website name as default which will be shown as “ps”.
(We can also change it).
11.3.8. Port Numbers and Summaries
AppServer Name: comp1 (default)
JSL Port: 90xx
HTTP Port: 80xx
HTTPS Port: 443
Authentication Token Domain (Optional): (leave it blank)
Note: JSL Port: 9000(default, change it to any number like 90xx, Ex: 9011, 9025…
Note: HTTP Port: 80(default, change it to any number like 80xx, Ex: 8011, 8025…
11.3.9. Keep the next screen default values Web Profile Name, User ID,
Password
11.3.10. Repository location can be default (Can also be changed).
11.3.11. Click “Install”
12. After completing the Installation
12.1. Go to the folder where PeopleSoft is installed suppose that “D:\psoft” and
go to the folder “D:\psoft\webserv\EPMDEMO” there we will find
"startPIA.cmd", Double click it wait, until it displays “started PIA in
production mode”.
12.2. If 10.4 is followed we have to follow these steps else not required, i.e., if
appserver window is closed we have to follow these steps.
Go to “D:\psoft\appserv”and click "psadmin.cmd" and follow the steps
12.2.1. 1(application server)
12.2.2. 1 (Administer domain)
12.2.3. 1(domain i.e., Oracle Database Name)
12.2.4. 1(Boot this domain)
12.2.5. Wait until the message “14 processes are started” is displayed
13. After it gets started
Go to internet browser and enter
http://localhost :( HTTP port number)/psp/ps/? Cmd=login (11.3.8)
Enter Username : VP1
Password : VP1 (VP [one]).